 Membuat dan mengupdate dashboard
offline merupakan salah satu (indirect) job saya. Seperti biasa, software yang paling
mudah, paling cocok dan paling familiar untuk membuat report dengan scheme
seperti itu (i.e dashboard) adalah Microsoft Excel. Anyway busway, bila anda kerap berselancar ke situs-situs online shop seperti Amazon.com, CNET.com
dll, pasti anda akan menemukan symbol bintang (umumnya berderet lima, red) atau symbol lain
yang sejenis (seperti yang ditunjukkan gambar di bawah, red) di bagian kanan,
kiri, atas atau bawah sebuah product yang dipromosikan. Symbol seperti itu
biasa disebut dengan istilah “Rate” atau Rating. Rating pada umumnya digunakan
oleh Online shop sebagai indikator kualitas sebuah product yang dijual atau bisa
juga menunjukkan seberapa tinggi respon pasar terhadap produk yang ditawarkan. Mereka
menamakannya dengan “User Review” atau “Customer Review”. Terinspirasi dengan apa yang sudah dibuat oleh Online shop
tersebut, saya berencana memasukkan display rating yang serupa pada report dashboard perseroan agar terlihat lebih atraktif.
Membuat dan mengupdate dashboard
offline merupakan salah satu (indirect) job saya. Seperti biasa, software yang paling
mudah, paling cocok dan paling familiar untuk membuat report dengan scheme
seperti itu (i.e dashboard) adalah Microsoft Excel. Anyway busway, bila anda kerap berselancar ke situs-situs online shop seperti Amazon.com, CNET.com
dll, pasti anda akan menemukan symbol bintang (umumnya berderet lima, red) atau symbol lain
yang sejenis (seperti yang ditunjukkan gambar di bawah, red) di bagian kanan,
kiri, atas atau bawah sebuah product yang dipromosikan. Symbol seperti itu
biasa disebut dengan istilah “Rate” atau Rating. Rating pada umumnya digunakan
oleh Online shop sebagai indikator kualitas sebuah product yang dijual atau bisa
juga menunjukkan seberapa tinggi respon pasar terhadap produk yang ditawarkan. Mereka
menamakannya dengan “User Review” atau “Customer Review”. Terinspirasi dengan apa yang sudah dibuat oleh Online shop
tersebut, saya berencana memasukkan display rating yang serupa pada report dashboard perseroan agar terlihat lebih atraktif.
Anyway,
bagaimana cara membuatnya?
Ternyata sederhana. Berikut akan saya terjemahkan (dengan tambahan seperlunya dari penerjemah, red) langkah-langkah
membuat “Product Review” di Microsoft Excel dari tulisan original seorang
Master Excel dan VBA sekaligus MVP (Microsoft most Valuable Professional), Mr.
Purnachandra R Duggirala. Siapkan segelas teh atau kopi hangat, plus cemilan (sehat)
untuk menemani aktivitas anda kali ini, since it’s going to spend much time
anyway,.. J.
Let’s kick off!...
Saya sarankan anda masuk terlebih
dahulu ke Chandoo dot Com,
kemudian geser scroll bar anda ke bawah, cari judul “Download Example Workbook
– On-demand Details in Excel” dan klik link download di bawahnya untuk
mendapatkan sample chartnya. Belajar dengan menggunakan contoh dan
mempraktekannya secara langsung biasanya lebih mudah ditangkap dan dicerna. Sudah?,
Let’s go on…
Perhatikan unlive demo di
bawah ini (sekedar info bahwa contoh rating di bawah merupakan replica dari
review sebuah product di Amazon.com, red). Ketika anda mengklik di Row (baris)
manapun yang anda suka di dalam cell Item + Rating Table di bawah, detail review dari
Item yang berkesesuaian (dengan pilihan anda tersebut) akan tampil pada chart di
sampingnya.
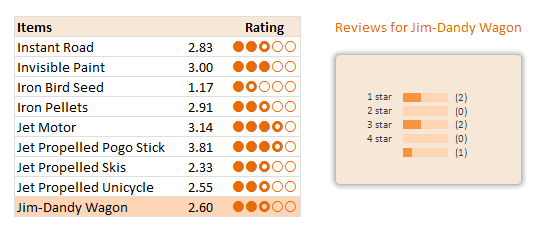
Nah, apa saja yang perlu
dilakukan?
1). Memahami
Database
Database
ini merupakan source (sumber) dari Chart yang akan kita buat. “It has 3 columns”
antara lain Item, Reviewer ID dan Rating (lihat sheet “Item ratings”).
Masing-masing Item memiliki rating (antara 1 sampai 5) yang diberikan oleh
beberapa reviewer yang berbeda-beda. Nah yang akan kita lakukan adalah
mensummarykan seluruh rating-rating tersebut (ke dalam sebuah table dan grafik,
red). Seluruh record data berada pada Range Table1 (i.e B2:B102). Kita akan menggunakan structured reference [What are they?] dalam formula agar data dapat tetap terbaca.
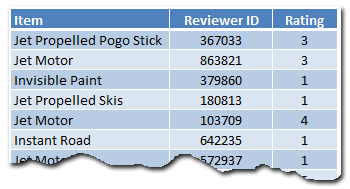
(2). Menset-up
table Item dan Rating
Langkah
pertama yang perlu kita lakukan adalah menampilkan table dengan seluruh Item
productnya dan rata-rata rating setiap Item product yang berkesesuaian
(note: Pada “Table1” hanya terdapat 9 Products dari 102 record nama yang sebagiannya berulang). Kemudian akan kita tambahkan “circle indicators” atau indicator
rating yang berbentuk bulatan untuk memvisualisasikan average rating.
Perhatikan gambar di bawah dan pahami penjelasannya (i.e formulasi yang
digunakannya).
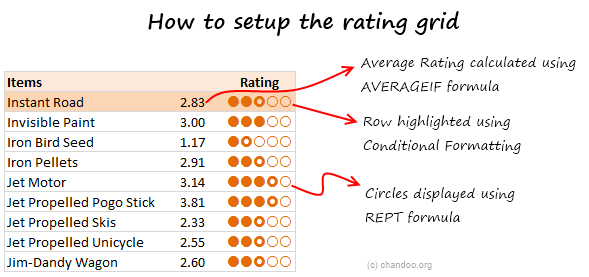
Ada
3 formulasi yang digunakan dalam hal ini.
(a).
AVERAGEIF() formula
Formulasi
ini sangat sederhana. Perhatikan, product Item berada pada range C5:C13 (i.e di
sheet “Rating Summary”). Klik Cell D5 dan masukkan formulasi berikut =AVERAGEIF(Table1[Item],C5,Table1[Rating]) untuk
mengetahui berapa nilai rata-rata rating Item C5 (i.e Instant Road). Kemudian “Fill
the rest by dragging the formula down” i.e silahkan anda drag kursor dari D5 ke
bawah untuk mengisi Row (baris) yang tersisa.
(b).
Conditional Formatting
Setiap
kali anda mengklik data pada column Items atau Rating di baris manapun yang
anda suka di dalam range Item + Rating Table, maka warna dari Row tersebut akan
ikut berubah secara otomatis. Di sinilah fungsi dari Conditional Formatting. Caranya; klik menu Home > Conditional Formatting >
Manage Rule. Disana sudah ada sample formulanya untuk
masing-masing cell. Silahkan anda pelajari.
(c).
REPT
formula
Formulasi
ini digunakan untuk membuat repetisi (pengulangan) sebuah value (dalam case ini adalah symbol). Jika average rating dari suatu
item product nilainya 3 misalnya, maka pada baris yang sama dalam column Rating akan
muncul 3 bulatan penuh. Artinya formulasi akan melakukan repetisi symbol full
circles sebanyak 3 kali secara otomatis (note: sebenarnya penulis i.e Duggirala
“Chandoo” bermaksud menggunakan symbol bintang, namun ternyata tidak tersedia
di defaut fonts Excel sehingga dia memilih circle symbol sebagai penggantinya.
Simak penuturannya berikut, “There are no star symbols in the default fonts.
But we have circles – a full circle, an empty circle and a donut to indicate
half-circle. These symbols are available in Wingdings 2 font.”
Jika average ratingnya adalah angka bulat (1, 2, 3, 4 atau 5 misalnya), maka rating yang terprint menjadi 3 full circle dan 2 empty circle. Bagaimana jika average ratingnya decimal e.g 2.83?. Maka rating yang terprint adalah 2 full circles, one donut and 2 empty circles. Silahkan ikuti petunjuk berikut [inserting symbols in to Excel workbooks] untuk menampilkan circle symbol pada worksheet/ workbook anda.
Formulasi Repetisinya sendiri juga tidak kalah sederhana. Karena average ratingnya berada pada range D5:D13, maka formulasinya menjadi sebagai berikut;
=REPT(fullCircleSymbol,INT(D5))
& REPT(donutSymbol,(INT(D5)<>D5)+0) & REPT(emptyCircleSymbol,INT(5-D5))
Anda bisa memulai dari cell E5 dengan
mengetikkan formulasi berikut ini;
=REPT($D$37,INT(D5))&REPT($E$37,(INT(D5)<>D5)+0)&REPT($F$37,INT(5-D5))
Block
range C5:E15, kemudian kasih nama - rngReviews.
Penamaan range ini (i.e di menu Formulas
> Name Manager, red) berguna bagi user pada saat melakukan
pengcodingan procedure menggunakan VBA. Selain melalui menu Name Manager, kita
juga bisa membuat penamaan range di window VBA dengan mengetikkan syntax
berikut;
Set rngReviews = Sheets(“Rating Summary”).range(“C5:E15”)
Tafadhal,
terserah anda mau menggunakan metode yang mana.. J. O ya, jangan lupa beri nama range C5:C13
dengan lstItems dan cell E28 dengan valSelItem. Apa fungsinya?, akan
terjawab pada penjelasan selanjutnya.
(Bersambung
ke pembahasan 2)
 Labels:
Software
Labels:
Software



 Previous Article
Previous Article


0 Respones to "Create Rating Product Using Excel Formula And VBA (Vol. 1)"
Posting Komentar