Well,
beberapa waktu yang lalu kita pernah membahas dua buah topic sederhana mengenai kedahsyatan Microsoft Excel (klik disini), Visual Basic Application (VBA) atau yang familiar
dengan istilah “Macros” dan contoh aplikasinya (i.e looping undian) dalam
pekerjaan/aktivitas sehari-hari kita (klik disini). Kali ini saya masih akan
menshare trik-trik simple lainnya yang berkaitan dengan VBA, yakni mengenai
bagaimana membuat grafik secara otomatis di Microsoft Excel. Sebagai catatan,
Microsoft Office yang terinstall di computer saya adalah Office 2007 sehingga
syntax VBA yang ada didalamnya pun secara otomatis akan menyesuaikan dengan
versinya. Jika anda mencreate syntax VBA di Microsoft Excel 2003, anda tidak
perlu khawatir (kalau) program anda tidak bisa dirunning/dijalankan di
Microsoft Excel 2007, karena secara umum, setiap kali Microsoft melaunching
software versi terbaru, syntax-syntax lama yang terdapat pada software versi
sebelumnya masih tetap terbaca oleh system terbaru. Namun hal ini tidak berlaku
sebaliknya, jika anda membuat syntax VBA di Microsoft office 2007, anda harus
bersiap-siap gigit jari (i.e ketika anda menjalankannya di Microsoft Excel
versi sebelumnya). Mengapa? karena banyak syntax di Microsoft Excel 2007 tidak
terdapat di versi sebelumnya (sebagian diantaranya merupakan bentuk penyederhanaan
dari versi terdahulu, red). –CMIIW-
OK
lanjut, berikut adalah syntax grafik sederhana yang akan saya share pada
kesempatan kali ini (beberapa diantaranya sudah pernah kita bahas pada
kesempatan sebelumnya, red);
Sub ChartTSELCommunity()
Dim chtChart As Chart
Dim oc As ChartObject
Merujuk
kepada pembahasan terdahulu, “Sub”
berfungsi sebagai pembuka suatu program, diikuti oleh judul program yang akan
kita buat [ChartTSELCommunity() adalah nama yang saya pilih, red].
Selanjutnya ada dua variable yang harus kita declare dalam program ini yakni “chtChart” sebagai
“Chart” dan “oc” sebagai ChartObject. Mungkin ada yang
bertanya, “ChartObject” itu yang seperti apa sih bro? Tampilan
grafik yang biasa kita buat di Microsoft Excel dalam berbagai macam
bentuk/varian (e.g Batang, Pie, Garis dkk) itulah yang biasa kita sebut sebagai
ChartObject. Mengapa kita harus mendeklarasikan variable ini?. Jawabannya ada
pada penjelasan selanjutnya.
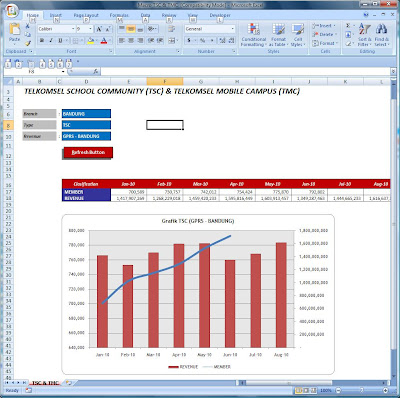
On Error Resume Next
Set oc = ActiveSheet.ChartObjects("Community")
For Each oc In
ActiveWorkbook.ActiveSheet.ChartObjects("Community")
oc.Delete
Next oc
“For Each oc In
ActiveWorkbook.ActiveSheet.ChartObjects("Community")” dibaca; Setiap kali program ini dijalankan
atau setiap kali kita mengklik tombol refresh, maka secara otomatis pula system
akan menghapus grafik eksisting i.e melalui eksekusi syntax “oc.Delete”. Jika tidak ada (grafik eksisting), maka system akan menjalankan
syntax selanjutnya.
Set chtChart = Charts.Add
Set chtChart = chtChart.Location(Where:=xlLocationAsObject,
Name:="TSC & TMC")
With chtChart
.ChartType = xlLine
.ChartStyle = 34
.SetSourceData Source:=Range(Range("D17"),
Range("D18").End(xlToRight)), PlotBy:= _ xlRows
.SeriesCollection(1).XValues = Range("E16",
Range("E16").End(xlToRight))
.SeriesCollection(1).MarkerStyle = -4142
.SeriesCollection(1).Smooth = True
.SeriesCollection(2).ChartType = xlColumnClustered
.SeriesCollection(2).AxisGroup = 2
'.SeriesCollection(1).ApplyDataLabels
.HasTitle = True
.HasLegend = True
.Legend.Position = xlBottom
.Axes(xlValue, xlPrimary).HasTitle = False
.DataTable.ShowLegendKey = True
Ketika
syntax “.SeriesCollection(1).XValues = Range("E16",
Range("E16").End(xlToRight))” dijalankan, maka system akan
memblock data mulai dari range/cell E16 hingga n16. Nilai (n) sendiri
disesuaikan dengan posisi kolom terakhir dimana ‘the most updated data’
tersebut berada (dalam case ini, n adalah kolom L, red). Disini saya menset
style marker -4142, smooth grafik saya aktifkan, legendkey saya aktifkan,
demikian pula dengan data labelnya. Yang perlu kita cermati (secara mendalam)
adalah ‘Series’ yang terdapat pada syntax i.e SeriesCollection(1) dan SeriesCollection(2).
SeriesCollection(1) berisi data “Member TSC & TMC” sedangkan
SeriesCollection(2) berisi data “Revenue TSC & TMC” yang lantas dibreakdown
lagi secara lebih detail menjadi Revenue Voice, SMS dan GPRS per
Branch/GraPARI. Agar tampilan grafik terlihat lebih menarik, maka salah satu
type grafik harus diubah (dalam hal ini SeriesCollection(2) saya ubah menjadi xlColumnClustered, dimana
sebelumnya bertype xlLine, red.) dan AxisGroup-nya saya set =
2, sehingga akan menampilkan 2
sumbu koordinat (axis) Y pada grafik.
'the Chart.
With .Parent
.Top = Range("D21").Top
.Left = Range("D21").Left
.Name = "Community"
.RoundedCorners = True
.Width = 510
.Height = 300
End With
With Selection
.Font.Name = "Trebuchet MS"
.Font.Size = 8
.Border.Weight = 2
End With
Syntax
ini hanya berfungsi untuk mengatur ‘accessories’ grafik supaya lebih menarik
dan supaya terdisplay di posisi cell yang kita inginkan. Misal syntax; “.Top = Range("D21").Top” dan “.Left = Range("D21").Left” digunakan untuk mengatur
posisi sudut atas dan batas kiri grafik, yakni di range D21, “.Width = 510” dan “.Height = 300” digunakan untuk mengatur panjang dan lebar
grafik sesuai besaran angka yang kita inginkan. Sisanya tidak terlalu istimewa
dan rumit.. J
End With
End Sub
Last but
not least, saat tombol Refresh saya klik sebagai tanda bahwa program mulai
dieksekusi, maka saya ingin menempatkan posisi cell aktif pasca eksekusi
program di range(“F6”) agar menambah kesan “professional”.. (Hubungannya apa
ya,..hehe). Dan akhirnya syntax saya tutup dengan “End Sub” sebagai
tanda bahwa program telah selesai (paripurna). Nah barangkali itu saja yang
bisa saya share hari ini, mudah-mudahan ada waktu luang lain, di jam kerja lain
yang bisa saya isi untuk berbagi ilmu dengan rekan-rekan.. J.
Selamat mencoba!
 Labels:
Software
Labels:
Software


 Previous Article
Previous Article


23 Respones to "Trik Membuat Grafik Menggunakan VBA Excel"
muanteb puoll .. aku wis lali excel je ... wakakakaka
15 Februari 2011 pukul 18.13
Hehe,..bahasan standar koq Cak, everybody can do it!
15 Februari 2011 pukul 18.52
Bro bisa kasih contoh Excelnya g'..??
Biar lebih ngerti..
Thanks For your Post...
14 Maret 2011 pukul 14.14
Simpel sebenarnya koq bro,...Coba sampeyan ikuti tips berikut;
[1]. Buka excel baru. Pastikan marco excel anda sudah diaktifkan. Jika belum, ikuti langkah berikut; Di pojok kiri atas ms excel (tepatnya di sebelah kiri menu home) terdapat simbol Office. Klik simbol tsb, di sebelah kanan bawah ada button "excel options" (tepatnya di sebelah kiri exit excel), klik button tsb. Kemudian klik trust center>trust center setting<macro settings. Pilih all enable macros dan centang option trust access to the VBA, kemudian OK, kemudian OK lagi. (continued..)
15 Maret 2011 pukul 19.17
[2]. Ganti sheet1 dengan nama TSC & TMC (lihat gambar diatas)
[3]. Buatlah tabel seperti gambar diatas, yakni block cell D16:K18 dan buatlah borders. Isi informasi sbb; Cell D16 (Clasification), D17 (MEMBER) dan D18 (REVENUE). E16 sampai K16 isi dengan bulan, i.e Jan-Jul. E17:K18 disi dengan nominal angka. Usahakan angka di cell E17:K17 lebih kecil dari angka di cell E18:K18. Jangan lupa, supaya program tidak error, isikan value pada D10; misal "TOTAL - BANDUNG". D10 sendiri merupakan option kategori (lihat gambar diatas). (continued..)
15 Maret 2011 pukul 19.18
[4]. Klik sheet TSC & TMC, klik kanan dan klik view code. Klik kanan pada VBAProject>Insert>Module. Nah copylah syntax diatas secara komplet ke modul bro. Setelah itu coba sampeyan "running" (klik tombol run dibawah menu Debug).
Selamat mencoba.
Note: Mohon maaf tidak bisa saya tampilkan file excelnya karena didalamnya terdapat data-data confidential perusahaan. Mudah-mudahan bisa dimaklumi.. :)
15 Maret 2011 pukul 19.18
Well,..mungkin sudah ada yg mencoba mengcopy syntax diatas namun belum berhasil, seperti yg terjadi pada salah satu rekan kita Kang Aris. Saya coba copy paste persis syntax diatas, ada beberapa hal yg perlu dan wajib diperhatikan (supaya syntax berhasil dirunning, red).
[1]. Penamaan sheet
Ketika pertama kali membuka Excel, sheet name default yang muncul adalah Sheet1, Sheet2, Sheet3 dst. Dalam hal ini kita hanya butuh 1 sheet saja (misal sheet1, red). Gantilah nama Sheet1 tsb dengan "TSC & TMC", atau jika mau ribet, ganti setiap nama "TSC & TMC" pd syntax dengan Sheet1. (Continued)
24 April 2011 pukul 18.51
[2]. Tempatkan tabel, category options (Branch, Type, Revenue) Sesuai dengan POSISI CELL yg dicontohkan di gambar. Cth; category "Branch" ada di cell D6, "Type" D8 dst, tabel pada range D16:P18 dst. Jika tidak, maka syntax akan salah MEMBACA RANGE. Kalau kita sudah mulai memahami macro, maka kita bisa bereksplorasi dgn mengubah-ubah posisi cell sesuai kehendak kita, kemudian MENYESUAIKAN posisi cell pada SYNTAX VBA berdasarkan posisi cell di workbook (dlm hal ini Sheet1, red)...(Continued)
24 April 2011 pukul 19.00
Jika hal-hal prinsip diatas sudah dilakukan, perhatikan point berikut:
[3]. Ketika kita mencopy syntax diatas kemudian muncul highlight (dengan font) merah, itu artinya ada yg perlu DIEDIT. Syntax yang saya temukan demikian antara lain:
.SetSourceData Source:=Range(Range("D17"), Range("D18").End(xlToRight)), PlotBy:= _ xlRows
.ChartTitle.Characters.Text = "Grafik " & Sheets("TSC & TMC").Range("D8").Value & " " & _"(" & Sheets("TSC & TMC").Range("D10").Value & ")"
Ada 2 cara yg bisa kita lakukan; pertama Hapus tanda _ setelah syntax PlotBy:= atau kedua Letakkan kursor anda setelah tanda _ kemudian ENTER..
Nah silahkan dicoba lagi. Kalau masih ada syntax yg error saat dicompile, kita diskusikan kembali..OK... :)
24 April 2011 pukul 19.12
kak maaf nie newbie,
artikelnya bgs bgt salut deh bwt kaka adminnya :)
tapi sy mau nanya nih kak ?
bsa ga bikin program VBA untuk menginsert grapik di kolom excel ?
klo bsa gmna caranya ya kak ?
thanks b4 !!!
19 Juni 2011 pukul 17.34
To Hendrik.
Nuhun sudah mampir kang, kebetulan saya juga newbie nih, baru belajar kemaren.. :).
Jujur saya masih belum paham maksud pertanyaan sampeyan. Yang saya tangkap adalah sbb (mohon diluruskan jika salah menafsirkan, red):
Kalau cara pembuatan grafik secara otomatis menggunakan syntax vba sendiri sudah kita bahas di artikel sederhana di atas. Nah sekarang barangkali terkait dengan insert kolom. Yang saya pahami dari pertanyaan sampeyan diatas adalah bagaimana cara memasukkan grafik ke dalam kolom tertentu sesuai yang kita inginkan. Sebenarnya sudah tercapure pada syntax diatas.
With .Parent
.Top = Range("D21").Top
.Left = Range("D21").Left
End With
Nah kita bisa mengutak-atik posisi cell yang ada di syntax ".Top" dan ".Left" diatas. Jika kita ingin memasukkan (baca: memindahkan) grafik ke kolom F, baris ke 3 misalnya, maka range D21 diatas harus kita ganti dengan F3. Mohon diluruskan jika salah memahami pertanyaan Cak.. :)
19 Juni 2011 pukul 18.57
gak da yah langkah2 nya dlm bntuk gambar .
saya ada tugas:(
21 Juni 2012 pukul 01.09
Untuk sementara belum saya buat mas, karena asumsi awal saya adalah bahwa pembaca artikel ini sudah memahami dasar-dasar vba. Nuhun.
30 Juni 2012 pukul 23.14
gan klo udah jadi macro bisa di import ke java gak??
9 Desember 2012 pukul 22.20
Sejauh pengetahuan saya bisa mas, tapi saya pribadi belum pernah mencobanya, wallaahu a'lam.
22 Desember 2012 pukul 00.06
sangat membantu artikelnya :)
kalau boleh nanya, misal saya punya 12 workbook yg isinya laporan tiap cabang perusahaan, tugasnya, mau bikin laporan tersebut jd 1, plus analisa chart nya jg.. kalo bikin nya via macro, apa bisa menggunakan coding diatas?
*maksudnya, jika 12 workbook tsb dijadikan 1 workbook sehingga didlmnya ada beberapa sheet, dan jika salah satu sheet dibuatkan laporan/chartnya, maka sheet lain pun akan secara otomatis muncul laporan/chart juga, namun sesuai dgn data masing2 sheet
bisakah membantu?
maklum belom pernah gunakan macro sebelumnya, jd bingung :d
makasih bro :)
24 April 2013 pukul 21.02
Dear Admin,,
sebelumnya thanks utk artikel yg sangat berguna ini :)
saya mau nanya,,
kalau misal saya punya 12 workbook yg masing2nya berisi data laporan/bulan.
data tsb mau saya buatkan jd 1laporan dan dibuatkan juga chart dan analisisnya ke masing2 workbook.
pertanyaannya ::
1.bisakah saya jadikan 12workbook tsb jd 1 workbook yg isinya jd beberapa sheet?
2. bisakah kalau saya sudah membuat 1 chart di slaah satu sheet sbg analisis saya, maka secara otomatis di sheet lain jg muncul chart namun hasilnya sesuai dgn isi data masing2 sheet tsb?
3. bisa gunain coding diataskah?
mohon bantuan dan infonya,, belom pernah berkutat dgn macro sebelumnya :(
Thanks :)
24 April 2013 pukul 21.10
Secara teoritis bisa mba Devin,... Bedanya, Untuk case chart di atas, reference/source datanya masih terletak di sheet yang lain yang berada dalam satu workbook yang sama, sedangkan casenya mba Devin, source datanya ada di workbook yang berbeda kan?... Ini hanya masalah pengambilan source datanya saja (i.e yang menjadi rujukan updating Chart automatically setiap source datanya diupdate, atau dialter, red)..
Namun mohon maaf, berhubung sedikitnya waktu liang, saya belum bisa membantu ya mba.. :D, nuwun sewu lo..
12 Mei 2013 pukul 21.08
Nice Post..good good good..sukses sih mas, saya aplikasikan di excel macro saya..ini ni...ini niii...ini nii..yang saya cari....cuma bikin tombol refreshnya gmn mas?
11 April 2015 pukul 16.20
thanks kak infonya,, tapi klo pengen chart nya bentuk XY scatter itu coding nya apa? trus klo table nya gak horizontal (kayak contoh) tapi vertikal (kebawah) gitu gimana??
24 Oktober 2016 pukul 21.31
terimakasih mas, tutorialnya membantu sekali buat sy untuk referensi membuat modul komputer VBA Macro di Microsoft Excel untuk siswa SMA SMK...
24 April 2017 pukul 16.07
Maaf min, mau nanya gimana cara masukin rumus plot bila yg diketahui bukan tabelnya, melainkan nilai v, alpha, r, ymax, dan x max?
31 Mei 2017 pukul 08.01
Maaf min, mau nanya gimana cara masukin rumus plot bila yg diketahui bukan tabelnya, melainkan nilai v, alpha, r, ymax, dan x max?
31 Mei 2017 pukul 08.01
Posting Komentar